Procédure Google Earth pour la localisation d’un sentier
Instructions pour le relevé de positionnement par satellite (GPS) d’un
sentier de véhicules hors route
Instructions minimales :
·
Le GPS devra avoir une précision
inférieure ou égale à 10 mètres. La majorité des GPS vendus sur le marché
respecte cette norme.
·
Pour une vitesse moyenne du relevé
inférieure à 5 km/h, configurez le GPS pour réaliser la saisie des points à un
intervalle de 5 à 10 mètres.
·
Pour une vitesse moyenne du relevé
supérieure à 5 km/h, configurez le GPS pour réaliser la saisie des points à un
intervalle d’une seconde ou deux.
·
Remettez au bureau régional du
Ministère (MERN) un fichier du relevé en format « shapefile
(ArcView) » de même que les informations relatives au
système de référence géodésique utilisé (ex. : NAD 83 ou WGS84), le système de
coordonnées ainsi que la date et l’heure du relevé.
Protocole pour monter un fichier KMZ
1. Ouvrez le logiciel Google Earth. Si vous n'avez pas ce logiciel sur votre ordinateur, vous pouvez le trouver sur Internet. Il y a deux versions de Google Earth disponibles au public, soit Google Earth et Google Earth Pro. Les deux versions du logiciel sont gratuites.
2. Cliquez sur l'onglet "Outils" »»» "Options"
et sélectionnez les paramètres comme dans l'image suivante. Une fois
terminé, cliquez "OK"
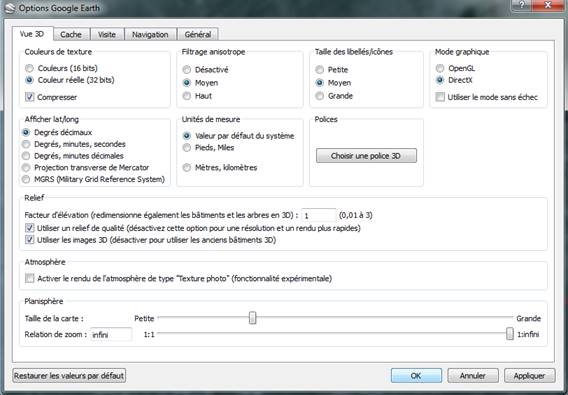
3. Si vous utilisez Google Earth Pro, dans la barre latérale à gauche de l'écran, sous la section "Calques", cochez l'option "Relief".
4. Dans la barre latérale, sous la section "Lieux", cliquez droite sur "Mes lieux préférés" »»» "Ajouter" »»» "Dossier". Nommez le dossier "Sentier de quad" et cliquez "OK".
5. Il est maintenant le temps de dessiner le trajet de votre sentier. Pour créer le trajet, cliquez droite sur le dossier "Sentier de quad"»»»"Ajouter"»»»"Trajet".
6. Une fenêtre "Google Earth - Nouveau Trajet" ouvrira. Nommez votre sentier dans l'espace disponible. Vous pouvez rajouter une description du sentier dans l'espace disponible. La couleur et la largeur du tracé peuvent être modifiées sous l'onglet "Style, Couleur".
7. Pour tracer le trajet, il suffit de cliquer gauche sur l'écran aux endroits désirés. Si vous faites une erreur, vous pouvez effacer les points précédents en cliquant droit sur la souris. Une fois terminé, cliquez "OK"
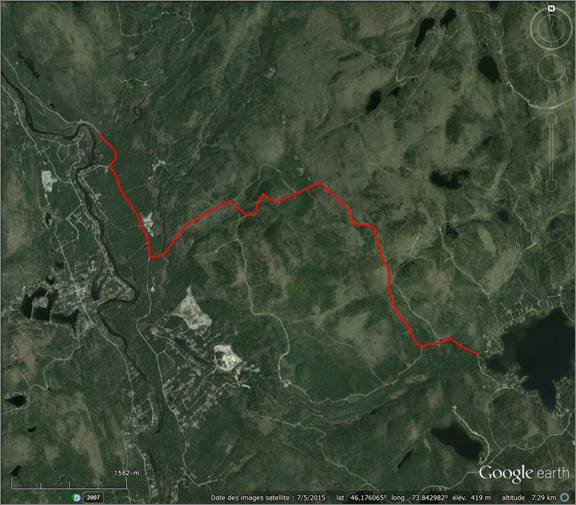
8. Pour afficher le profil d'élévation du sentier, dans la barre latérale, sous la section "Lieux", cliquez droite sur le sentier que vous venez de créer et ensuite "Afficher le profil d'élévation".
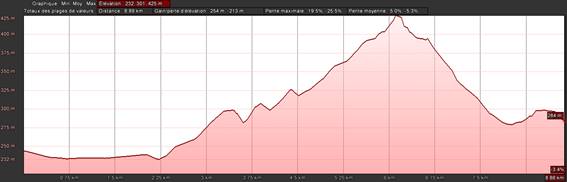
9. Plusieurs informations sont affichées sur le graphique, incluant :
· Longueur du trajet;
· Élévation (max/min, gain/perte);
· Pente maximale (montant/descendant).
10. En plaçant le curseur sur le profil d'élévation, des informations comme l'élévation, la distance depuis le début du trajet et la pente s'afficheront. Si vous laissez le curseur au même endroit pour plus d'une seconde, Google Earth se déplacera automatiquement à cet endroit.
11. Pour afficher les données sur un tronçon du trajet, cliquez et tenez gauche sur le profil d'élévation et glissez le curseur jusqu'au point désiré.
12. Si vous voyez que la pente maximale dépasse 17 % dans certains tronçons de votre sentier, essayez de modifier votre trajet pour passer par des endroits moins pentus.
13. S'il y a des endroits où vous aimeriez arrêter pour valider des informations, vous pourriez identifier ces endroits en créant des "repères". Pour créer un repère, dans la barre latérale, sous la section "Lieux", cliquez droite sur le dossier "Sentier de Quad"»»»"Repère".
14. Nommez le repère et choisissez l'icône désirée parmi la sélection en cliquant l'option suivant; Cliquez et tenez gauche et placez-le où désiré. Une fois terminé, cliquez "OK".
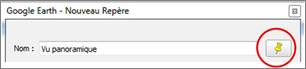
15. Pour modifier le trajet de votre sentier, dans la barre latérale, sous
la section "Lieux", cliquez droite sur l'icône sentier (![]() ) et ensuite "Propriétés".
Vous pourriez ensuite sélectionner et draguer les points que vous avez créés
aux endroits désirés. Une fois que vous avez effectué les modifications,
cliquez "OK".
) et ensuite "Propriétés".
Vous pourriez ensuite sélectionner et draguer les points que vous avez créés
aux endroits désirés. Une fois que vous avez effectué les modifications,
cliquez "OK".
· Il peut s'avérer utile de "survoler" le trajet dans Google Earth pour voir si d'autres options sont possibles.
· Pour se faire en mode automatique, dans la barre latérale, sous la section "Lieux" cliquez gauche sur l'icône du sentier que vous avez créé et ensuite sur l'icône suivant;
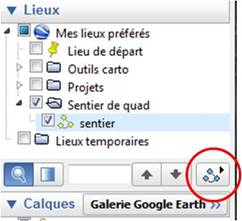
Cette option s'affiche seulement après avoir cliqué gauche sur l'icône
de votre sentier
· Alternativement, vous pouvez survoler le trajet manuellement. Zoomez avec la roulette de la souris à l'endroit désiré. En tenant la touche "shift", utilisez la roulette pour incliner le point de vue. En tenant la touche "Ctrl", utilisez la roulette pour tourner à gauche ou à droite. Les flèches sur le clavier vous permettront d'avancer, de reculer et de vous déplacer à gauche ou à droite.
· NOTE : Vous pouvez rajouter des repères pendant un survol en mode manuel, mais pas en mode automatique.
16. Une fois que vous êtes satisfait de votre sentier, vous pouvez
l'enregistrer sur votre ordinateur. Pour se faire, cliquez droite sur le
dossier "Sentier de quad"»»»"Enregistrer le lieu sous...".
Choisissez un nom qui identifie bien votre sentier, par exemple "Sentier quad_St-Michel à St-Marie". Enregistrez le fichier en
format ".kmz". Le sentier et tous
les repères seront enregistrés dans un seul fichier.
NOTE : Il est très important d'enregistrer une copie sur votre ordinateur à chaque
fois que vous modifiez votre sentier. Si vous avez à faire des
modifications ultérieurement, partez du fichier que vous avez enregistré sur
votre ordinateur et non celui qui apparaît dans Google Earth.